How to Use Twitch on a Laptop
Twitch is currently the most popular game streaming platform. This is because of its top features that simplify the streaming process. Whether you are streaming with family and friends or a professional gamer looking to build an audience, there is no better place to do that than on Twitch.
If you are a beginner in Twitch streaming, you may have several questions in mind. You may be wondering whether you need special software on your laptop to stream. In this article, we will guide you on how to stream on Twitch using a laptop and answer all the questions you may have in mind.
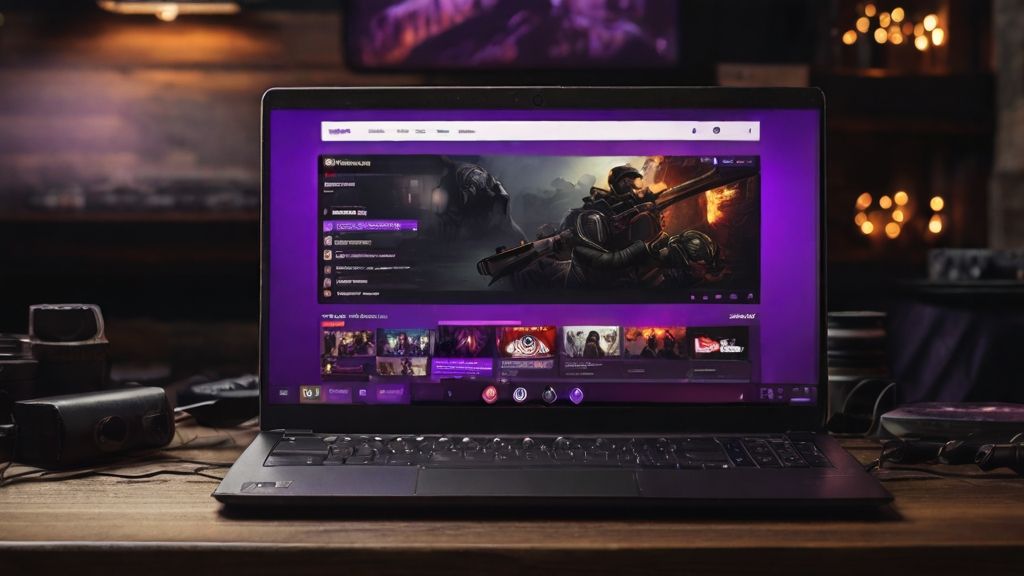
Why You Should Consider Streaming on Twitch
While you may already have your reasons why you want to start streaming on Twitch, here are some of the most common reasons:
- A great opportunity to interact with a community.
- You can easily document your process or journey.
- A way of entertaining others.
- Share the notable moments and gameplays with others.
- An opportunity to meet people who have similar interests.
- Making money on Twitch. There are different income streams on Twitch. You can apply to the Twitch partner program or Twitch affiliate to earn an income using different models such as viewer subscription, ad revenue, and donations.
Twitch Streaming System Requirements
Before streaming on Twitch, you should consider the hardware and software requirements. We also recommend reading the Twitch streaming rules and guidelines before you begin streaming. This will ensure that your stream isn't taken down or your account banned for contravening the community guidelines. It also goes without saying that you will need a Twitch account, which isn't hard to create.
Twitch Streaming Devices
A common misconception is that you need to spend a lot on microphones, webcams, and other devices to start streaming on Twitch. However, you are good to go as long as your laptop can stream. You can find compatible laptops on the Twitch site.
There are specific requirements for Twitch streaming. These are:
- An intel core i5-4670 CPU or a similar AMD
- A memory of 8 GB DDR3 SDRAM
- An operating system of at least Windows 7.
The main component required in the basics of Twitch streaming is the CPU. However, you may delegate some work to a GPU. The quality of your stream will depend on the age and speed of the CPU. Laptops usually have heat and speed issues, so the Intel Core I5-4670 laptop may not be the best option for Twitch streaming. But with the correct settings and configurations, you may still be able to stream with it.
Additional Hardware
While a laptop can handle basic Twitch streaming, you may need additional hardware, such as a microphone. Viewers may forgive lower-quality graphics if you have engaging content with quality gameplay and commentary. However, you may lose viewers if your audio is of low quality, like what you get from the default laptop microphone.

If you buy an external microphone, you should ensure it connects to the PC using a USB rather than a mic jack. This is important as many laptops have a low-quality microphone jack that will impact the sound of a good laptop.
Internet Connection
It goes without saying that you need a strong internet connection to stream on Twitch. A good bandwidth should have an upload bandwidth of at least 2 Mbps, enabling you to stream up to 720p. For better internet stability, we recommend streaming on a wired ethernet connection. Using Wifi will make your streaming vulnerable to interruptions that can lead to buffering.
Streaming Software
When it comes to Twitch streaming software, you will find many options. These include XSplit, GeForce Experience from Nvidia, and OBS Studio. However, if you are a beginner looking for a good option, we recommend OBS Studio. The reason is that the software is free, open-source, and performs well. It's also easy to set up, making it a good choice for beginners.
Performance
Streaming using software such as OBS Studio may impact your streaming experience. This is also partly because your computer resources are committed to the stream. To improve the quality of your stream, you should consider lowering the streaming quality to something lower like 750 pixels. You can also set a frame rate of 30 frames per second instead of 60. Also, go to the advanced settings and set the processing rate to high.
You should choose between hardware encoding and software encoding under the streaming section. Under the advanced option, you can choose the encoder preset. If your CPU is slow, the ultrafast preset is a good alternative.
The videos are encoded using the CPU in software encoding, while in hardware encoding, GPUs are used. Your choice will depend on which of your resources isn't very committed. However, remember to leave some software space no matter your choice. Therefore, limit the frame rate for each game to something reasonable.
Another way you can improve the performance is by disabling the preview. Go to Enable Preview and right-click on it after you have started streaming. You should also remember that the elements you add to your stream require some form of power. If you just stream the game and the commentary, the performance won't be as affected as when you have a camera view.

Content
You need to have some content to stream, whether you want to stream yourself playing a game or instrument or just chatting. The content doesn't have to be phenomenal, but you must ensure it's yours. Before you click Start Streaming, ensure you have all the necessary materials. For instance, if you want to play a game, have you purchased the game?
How to Stream on a Laptop Using OBS Studio
Now that you have your hardware and software, the next step is to start streaming on Twitch. You will need to have a Twitch account. If you don't have one, we recommend you read our guide on Twitch streaming. Here are the steps to follow:
Connect OBS Studio Twitch
To do that, open an OBS studio. At the bottom right corner, click on Settings. Another alternative is to go to Files, followed by Settings. After the settings panel, choose the stream on the left-hand side. If you haven't set Twitch as your service, select it on the right side. You will see the Connect Account Button that you should click on.
OBS Studio Configuration
Again, open the OBS studio and click Settings. You can also go to Files and then Settings. On the left side, you will see the videos listed. Choose your output and base resolutions. Remember that the base canvas resolution is what is visible on the computer. The scaled or output resolution is what viewers see.
The outputs are listed on the left. You will also need to choose the bitrate of the video under streaming. Also, pick an encoder such as NVENC, x264, or QSV. Select the audio on the left-hand side. Click on Global Audio Devices and choose the right audio source for your laptop.
Creating Scenes
At the bottom corner, you will see Scenes. Click on the + sign. Enter the name before clicking okay. Go to Sources and click on the + sign again. A pop-up menu will appear where you should choose Game Capture. Enter the name before clicking OK. This will open the properties panel.
You can use it to select your preferred mode, whether foreground window, specific window, or full screen. You can also enable all the elements you want in the session. For instance, to add a stream overlay to your broadcast, go to Capture Third Party and click OK.
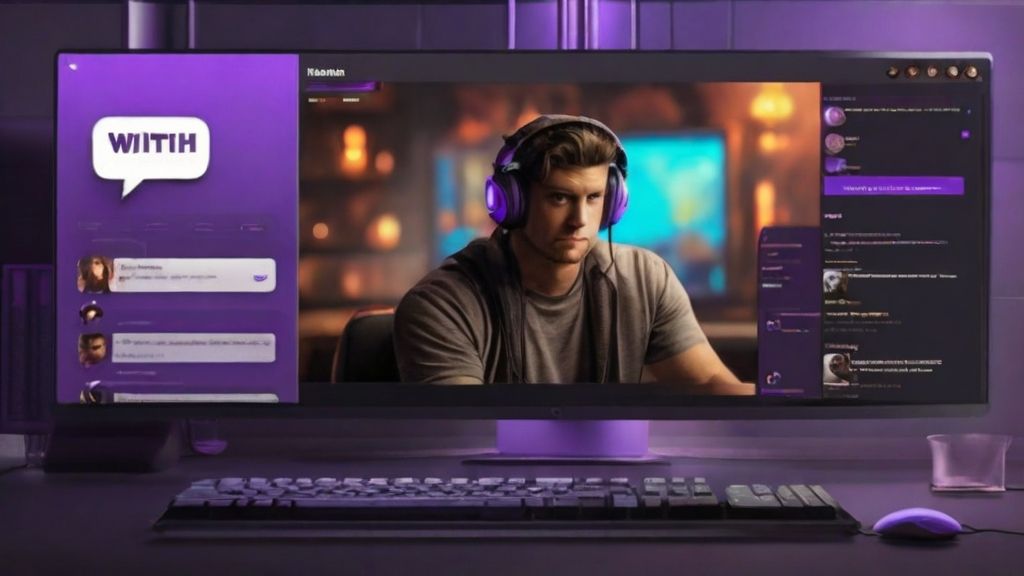
Go to Sources and click the + sign. Under the pop-up menu, choose Video Capture Device. Add the name of your webcam before clicking OK. This will cause the properties panel to open. Choose the right device and change all the other settings before clicking OK.
Add Twitch Chat
On your laptop, use your favorite browser to log in to Twitch. Click on your profile picture. Under the drop down menu, choose Channel>Chat. You will see a cog button at the corner on the bottom right. Another menu will pop up. Choose Pop Out chat. Select the URL. Go to OBS studio and click on view. Choose Docks>Custom Browser Docks. Add a name, and paste the URL before clicking on apply.
Streaming
You can now begin your game. Go to OBS studio and click on the Start Streaming button. To end a session, you should click on the stop streaming button.
Conclusion
Whether you are a beginner streamer or a pro, Twitch can be a good place to stream. The platform allows you to cultivate a healthy atmosphere, build relationships, and provide the most entertaining content for your audience. If you are considering streaming on your laptop, you need to consider the hardware requirement, as the capabilities of laptops can be limited. We recommend reading our guide on streaming marketing on Twitch in 2024.
