How to Use a Phone as Webcam for Twitch
If you are a serious Twitch streamer, one of the things you should do is engage with your audience. This will not only help you to have a dedicated audience but will increase your click-through rate. One of the ways in which you can do that is by adding a facecam to your stream.
Unfortunately, facecams don't come cheap. If you have no budget for one, you might want to consider using a phone as a webcam for Twitch. This article will guide you on how to stream on Twitch PS4 with your phone camera.

Why You Need to Use Your Phone for Twitch Streaming
Most modern-day phones have high-quality cameras, while others even have multiple lenses. A good example is the iPhone 13 Pro and the Pro Max, which come with a three-lens camera. When you stream mobile games on Twitch using such gadgets, you are guaranteed fantastic videos and different video options.
On top of the above, a smartphone is a highly portable gadget that can minimize the amount of equipment you need for your Twitch streaming. No matter where you want to do your Twitch streaming, you can carry it in your pocket and plug it in to start creating professional quality images.
Requirements for Using Your Phone as a Twitch Webcam
Before you begin connecting your phone for Twitch streaming, there are several requirements you need to ensure are in place. These are:
- High-speed internet
- The correct cable for connecting to your PC
- The right mobile application
- A corresponding desktop app
While all phones can be used as webcams for Twitch streaming, Android and iPhones are the best suited.

How to Use a Phone as a Twitch Webcam Without Downloading an App
This is the easiest method, as you do not need to download any webcam app to your phone. You need to install the OBS Studio software to use this method effectively. After that, you should go to a platform known as vdo.Ninja. This browser extension connects your PC or phone camera through a URL. Here are the steps to follow when doing that:
- Visit the URL vdo.Ninja on your phone's browser.
- Choose the option of adding a camera to OBS.
- If the system requires permission to use your camera, you should allow it. A green box will appear where you should click on start.
- This will open your camera. You will also see a URL in the green text. You should copy this or send it to yourself through an email.
- Open the OBS Studio on your PC and choose the section ‘Labeled Sources’.
- Click on the + sign and then Browse.
- Choose your desired window and click OK.
- A pop-up window will appear where you should paste the URL.
- In the width and height section, enter the recommended dimensions of 1920 for the width and 1080 for the height.
- There are several boxes you should check. The first one is the Control Audio Via OBS. There is also a second one known as Refresh Browser When Scene is Active.
- Finally, you should click OK, and your phone will connect to your PC through the browser.
With these steps, your phone has an HD camera on OBS for your Twitch streaming.
Using the DroidCam Application as a Twitch Webcam on an Android Phone
Another alternative to enable you to use your phone as a webcam for your Twitch streaming is downloading the DroidCam app. This will turn your phone into a webcam and support chat programs like Streamlabs, OBS, etc.

After installing DroidCam, you can connect your PC to your phone for Twitch. Here are the steps to follow”
- Download the DroidCam app on the app store.
- Download the app's client onto your phone.
- Open both the app and its client and add your IP address to the client. Wait for the app to connect.
- Once connected, simply click the start button to get started.
- Open the OBS studio app, right-click on Source, and then Add, followed by the Video Capture Device. You should then name it. After that, you should choose Device. You should later press Device and select DroidCam Source.
How to Use EpocCam iPhone Webcam
Like an Android phone, using an iPhone on Twitch is fast and easy. In this case, we will use an app called EpocCam. Like DroidCam, this app lets you turn your iPhone into an HD webcam, enabling you to enjoy the AR Twitch streaming experience.
This powerful app works with drivers already installed on your phone. Here are the steps you should follow to start streaming Twitch using EpocCam:
- Download the EpocCam app from the App Store. There is a free and paid version known as EpocCam Pro. Any of them will serve you well; therefore, you can pick one best suited for your budget.
- Depending on your gadget, choose either EpocCam for Windows or Mac.
- On your iPhone, open EpocCam and the software you will use. If using OBS, you should add the video source and name it as you wish. Go to devices and choose EpocCam camera.
You don't need to do anything else when using the free version. You only need to set up the camera within the scene you need it to go, and the entire setup process is complete. On the pro version, there are two extra steps.
- The default setting of the pro version is 480 resolution. You should, therefore, go to properties. You should then set the resolutions as 720 by 1080.
- You still have the last step of setting up the microphone. Therefore, you should go to OBS and add your new audio source. You should then choose a Microphone.
Your phone will begin to work as a Twitch webcam.
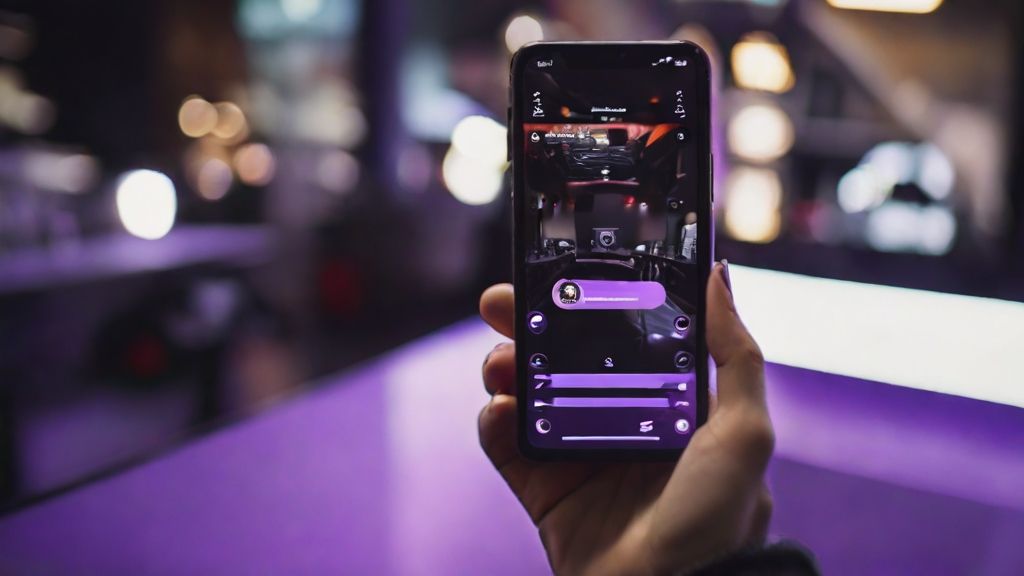
Using Your Phone as a Webcam with AnyMirror
AnyMirror allows you to mirror your Android and iOS screen, camera, and audio to a computer. It also allows you to record in real-time and is an excellent choice for Twitch stream recording up to 4K resolution. Here are the steps to follow:
- Install AnyMirror on your phone and computer.
- Use a USB to connect your phone and select Camera Mirroring. This works for both PC and laptop, even though you must enable USB debugging using an Android device.
- Once it detects your phone, it will stream anything captured by its camera. At the tool bar's bottom, you can stream anything. This also enables you to edit scenes from the bottom of the toolbar.
How to Use Your Phone Camera as a Webcam Using Fireshare
Another option for using your phone as a webcam is FineCam, an AI-powered camera that supports Android and iPhone devices. However, you must ensure that your phone is Android 5.0 or iOS 13. Not only will FineCam turn your camera into a Twitch webcam, but FineShare also works perfectly for other platforms such as Zoom, OBS, Google Meets, MS Teams, and many more.
FineCam lets you blur or remove when streaming, spicing up your video. Here are the steps to follow when using Finecam as an Android or iPhone camera webcam:
- Visit Google Play Store or app store and download the FineCam app. Ensure that you also install a desktop version for your Windows or Mac.
- Allow the app to access your camera, microphone, and Networks.
- When already running it on both devices, use a Wi-Fi or USB cable to connect them. For Wifi connections, both devices should be on the same network. An alternative is sending the connection request from your phone to your PC.
- You should switch on the virtual camera to enable the platforms to use the FineCam camera source. To access the virtual camera, check the button at the far right or the bottom middle. If activated, it will be green in color.
- Once enabled, you should visit the settings of your Twitch camera and pick a camera option. Select FineCam as your virtual camera and begin streaming HD from your iPhone.
How to Edit Streams on Twitch
After setting up a phone webcam for Twitch and making Twitch scenes, you can customize them.

Here are the steps you need to follow:
- Open the Twitch main screen and choose the stream scene panel.
- Right-click the scene you need to edit and tap edit.
- Close to layers, click on the + button. This will enable you to add different scenes, including images, texts, and chat boxes.
- Tap on Add to confirm. After that, you can edit an existing layer.
With these Twitch channel customization steps, you can have a better streaming experience.
What You Need to Know Before a Twitch Webcam Streaming
Here are tips and tricks you need for smooth Twitch webcam streaming:
- Ensure that you have a simple setup.
- Have good lighting and live video audio.
- Always have backup equipment.
- Focus on the camera rather than the monitor
- Have enough bandwidth.
- Budget audio’s extra time.
- Use a background account to test your stream.
Conclusion
Previously, you needed to set up expensive extensions to get high-quality videos when streaming on Twitch. However, today, you can easily use your phone for your Twitch streaming. If you are searching for the right tool to enable you to do that, one of the above options will help you get started. We recommend you read our guide on Interactive Sleep streaming, the latest Twitch streaming trend.
