How to Use a Phone as a Webcam for Twitch Xbox
One way to enhance your streaming quality is by using your phone as a webcam for Twitch Xbox. This can be a good option if you have no dedicated webcam. With this handy trick, you can leverage the high-quality camera of your smartphone to produce high-quality Twitch streams without the need to invest in expensive gear. This article will guide you on how to do that.

Setting Up Your Phone on Xbox One
Here are the steps to follow when setting up your phone on Xbox One:
Install the Twitch App
The first step towards using your phone as a webcam on Xbox One is to ensure that you have installed the Twitch app on Xbox. You can download the Twitch app from Microsoft. After installation, launch the app before signing into Twitch. This will allow you to access the necessary Twitch streaming features and settings.
Download and Load a Webcam App
You need to download a webcam app for your phone. You will find different options for Android, IOS, or both. Select one that is best suited for your gadget. One of the options you can use on Android and IOS is the EpocCam app. After downloading, you can open the app and follow the onscreen installation guide.
Connect the Phone to Xbox One
Once your webcam and Twitch app are ready, you can connect your phone to Xbox One. Before you do that, ensure that both the phone and Xbox One are connected to the same WiFi network. On Xbox One, go to the Twitch app and click on Broadcast>Settings>Kinect and Devices.
Connect the Phone to the Webcam
Go to the camera tab and select Webcam. You will be provided with an option to connect your phone to a webcam. Depending on your needs and phone capabilities, you should adjust different parameters such as the resolution, framerate, etc. If you are satisfied with your settings, click Connect to ClickBox. Your phone will be connected to a webcam.
Configuring the Phone to Webcam
To configure the app, open Twitch on your phone and begin a live stream. The live feed will be visible on your phone camera. Change the angle and positioning of your phone to enable viewers to see the details you want to broadcast. For any tweaks you may need, you can use the buttons on the left.

Downloading and Installing the App
Before you can use your phone as a webcam on Xbox One Twitch, you will be required to follow the necessary apps. Here are the steps to enable you to do that:
- Go to the Xbox One Console and open the Xbox One app.
- Go to settings on the Twitch app.
- Select the Connect Webcam option.
- You will be provided with a QR code. Ensure that this screen remains open, as you will revisit it later.
- Visit the app store on your smartphone.
- Find a webcam app that is compatible with Xbox One.
- Install the webcam app.
Connecting to Xbox One
Here are the steps to follow when connecting a phone to a webcam:
- Click on settings on Xbox One. You will see this option on the left navigation bar of your screen.
- Scroll downwards and choose the option Streaming and Devices.
- You will see a remote feature tab that you should choose.
- Toggle on the Xbox app connectivity to enable it.
- The webcam app and Xbox One should be connected to the same WiFi network.
- To launch the Xbox app, press the Xbox button on your controller and choose the option Xbox app.
- When you open the Xbox app screen, you will see the Connect button located at the top of the screen.
- The app will show you all the available devices. Select your phone from the options.
- To complete your connection, follow the instructions.
Configuring Your Camera Settings
After your phone is successfully connected to Xbox One, you must configure your phone’s camera settings. The goal is to optimize your phone's camera video feed into a Twitch feed. Begin by opening your phone's webcam app and clicking on settings. You will see different options for customizing the camera settings.
Here are some of the camera settings to adjust:
Video feed resolution
A key setting you should not ignore is the video feed resolution. If you want to get a clearer and more professional-looking stream, choose a higher resolution. On the other hand, a higher resolution will need a strong internet connection, so there are no buffering or lag issues.
Frame rate
The key factor affecting the smoothness of a video is the frame rate. When you set a higher framerate, this will result in a smoother video. However, just like the video feed resolution, you need a strong internet connection.

Audio setting
Check your settings to ensure that the microphone has been set to the right level. This will make it possible for you to communicate well with your audience.
On top of the above, you will need to adjust the following:
- Saturation
- Brightness
- Contrast
You can try different settings to get a good balance to fit different lighting conditions and personal preferences. After you have adjusted your camera settings, remember to save your settings.
Whenever you start using your phone for Twitch streaming, the configurations you have chosen will be applied. You will also have a well-optimized video feed, resulting in a professional and engaging streaming experience for Xbox One Twitch.
Twitch Streaming Using Your Phone
After setting up your phone on Twitch and connecting to Xbox One, it is time to begin streaming. Here are the steps you need to broadcast your gaming sessions with a phone as a webcam.
- Go to Xbox One and launch the Twitch app. Sign in to your Twitch account.
- In the broadcast app, click on Broadcast.
- To begin your streaming, choose Stream.
- Visit the Stream Set up option; you will discover the input options available. From the list of options available, choose your phone. It should be labeled with the name of your installed webcam app. You can select the streaming settings like bitrate, resolution, and audio settings. Choose the settings that match your desired quality and internet connection.
- Once you are ready to begin streaming, click on Start Streaming. The Xbox One will detect your phone webcam feed and include it in your stream.
- You can now visit Twitch on your PC and another device to start seeing your livestream. The video feed and gameplay from your phone’s webcam will be visible simultaneously.
- The Xbox Twitch app will enable you to continue interacting with your audience while streaming. This could be through reading and responding to messages.
- After you finish streaming, click on Stop Streaming on your Xbox One Twitch app.
Troubleshooting Tips When Using a Phone as a Webcam for Twitch Xbox
At times, you can encounter problems when using a phone as a webcam for Twitch Xbox.
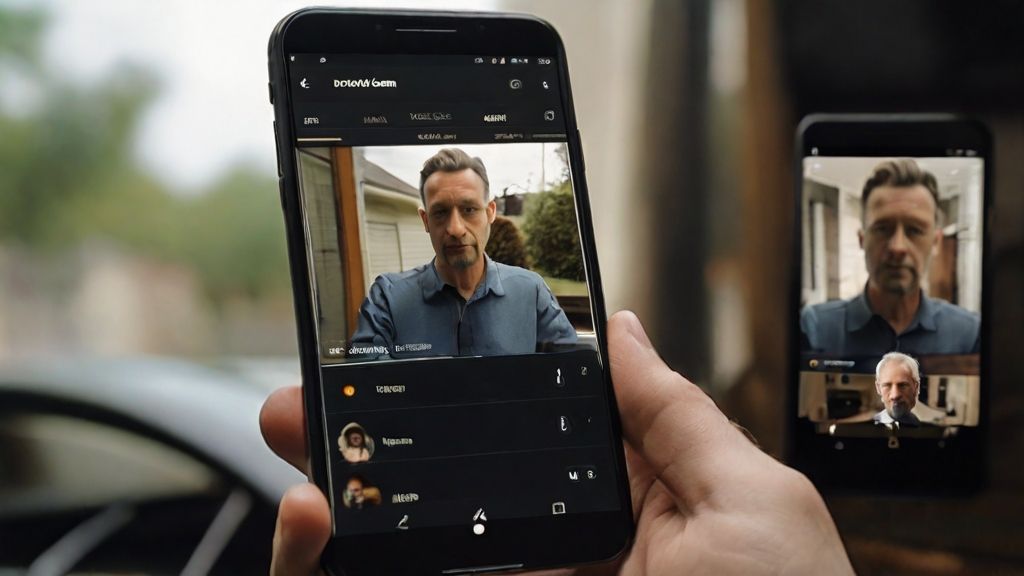
Here are some troubleshooting tips:
- Ensure Xbox is up to date. You should only run the latest software of the Twitch app and the Xbox One app. This will eliminate any compatibility issues and ensure there is optimum performance.
- Stable internet connection. For optimum streaming, you should ensure that you have a stable internet connection. Your phone and console should have a stable WiFi connection. If you are using data, you should ensure that you have strong cellular data.
- Check app permissions. Go to the webcam app on your phone and check if you have given it all permissions. This is especially important for microphone and camera access.
- Check the camera setting. Ensure that the camera settings of your webcam are well configured. You should ensure that the frame rate, camera resolution, etc., are well-optimized.
- Restart your device. At times, all you need is a simple restart of your device to resolve the minor glitches. You can restart both your phone and Xbox One to see if that resolves the problem.
- Update your webcam app. If using a third-party webcam app, ensure that this is up to date. At times, developers will release updates to improve compatibility and remove bugs.
- Factory reset the Xbox One app. If you have tried all the above options and they do not work, you can consider factory resetting your Xbox One. However, you should remember that this will delete all your console data and settings. Therefore, back up all the key data before you can go on.
The above troubleshooting tips will resolve any issues you may have with your Xbox One Twitch or webcam.
Final Thoughts
By using your camera as a webcam for Twitch Xbox, you can take your Twitch streaming to a new level. It cuts your expenses as you do not need to buy an expensive webcam. This can also provide you with the convenience of camera angles and add a new level of mobility. You can use our guide on getting started with using a phone as a webcam for Twitch Xbox.
